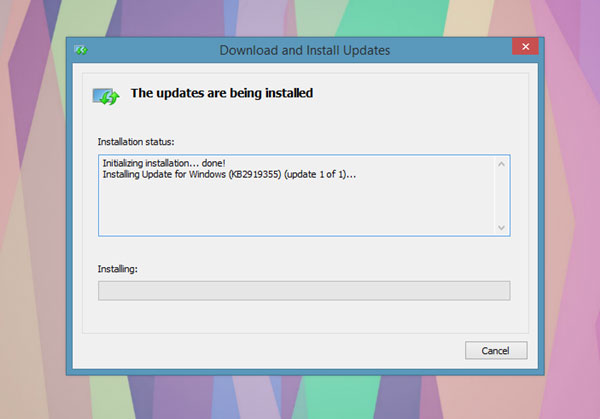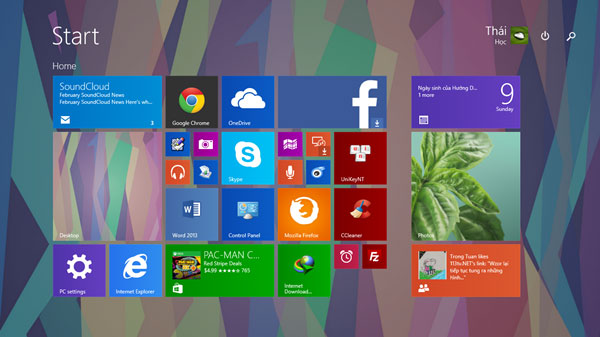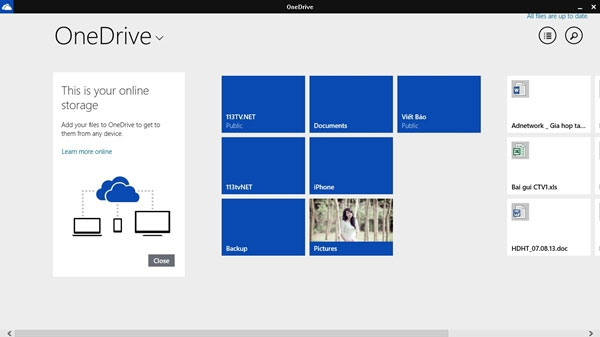Sau đây là vài hình ảnh và trải nghiệm của người viết trong lúc cài đặt và sử dụng Windows 8.1 Update 1 RTM. Theo thông tin được đăng tải từ các trang web nổi tiếng về công nghệ thì bản Update 1 của Windows 8.1 đã chính thức bước qua giai đoạn RTM Escrow, có nghĩa là quá trình phát triển đã hoàn thành và bắt đầu bước vào giai đoạn hoàn thiện.
Như vậy thì sẽ không còn các tính năng mới nào được thêm vào nữa mà từ giờ đến khi phát hành vào tháng 04 tới thì Microsoft sẽ tiến hành sửa các lỗi để hoàn chỉnh gói Update 1 này.
Và Wzor lại một lần nữa làm giới công nghệ phát sốt khi quyết định tung ra 2 gói tin cập nhật cho Windows 8.1 mà ông cho nó là Update 1 RTM. Chúng bao gồm 2 gói tin MSU có tên mã là KB2919355 và KB2919442, lần lượt cho 2 phiên bản 32bit và 64bit của Windows 8.1 RTM.
Rất nhanh chóng, chúng tôi đã có trong tay các gói tin này và tiến hành cài đặt thử nghiệm trên chính hệ điều hành Windows 8.1 Pro (32bit) của mình. Sau đây là vài hình ảnh và trải nghiệm của người viết trong lúc cài đặt và sử dụng Windows 8.1 Update 1 RTM.
Cài đặt
Sau khi tải về các gói cập nhật MSU, chúng tôi tiến hành lần lượt cài đặt gói MSU có tên mã nhỏ nhất là KB2919355. Đây là gói cập nhật có dung lượng cao và thời gian cài đặt lâu nhất
Sau khi cài đặt xong KB2919355, chúng tôi được yêu cầu khởi động lại Windows. Sau khi khởi động xong, chúng tôi tiến hành cài đặt tiếp gói KB2919442.
Sau khi cài đặt xong gói KB2919442, chúng tôi lại tiếp tục khởi động lại Windows. Thời gian cài gói KB2919442 khá là nhanh.
Trải nghiệm
Sau khi khởi động lại Windows, như mặc định chúng ta được đưa thẳng vào màn hình Start Screen. Và những thay đổi mà chúng ta nhận thấy đầu tiên đó là:
Nút tùy chọn tắt máy và tìm kiếm được thêm vào kế bên hình đại diện của người dùng. Bên cạnh đó tên ứng dụng SkyDrive được đổi thành OneDrive.
Khi nhấn phải chuột vào một ứng dụng nào đó, giao diện tùy chỉnh bên dưới Bottom không hiển thị như trước đó mà thay vào đó là menu tùy chọn như trên Desktop với các tùy chọn như ghim/gỡ ứng dụng khởi Taskbar hoặc Start và tùy chọn thay đổi kích thước.
Khi truy cập vào ứng dụng Modern UI nào đó, phía trên giao diện được bổ sung thêm thanh bar với các tùy chọn thu nhỏ, tắt, hoặc ghim ứng dụng ra 1 phần màn hình (snap). Các cải tiến này cũng dành cho người dùng máy tính với chuột và bàn phím, còn với thiết bị màn hình cảm ứng, những thay đổi này không được bật sẵn. Với màn hình Start Screen, bạn có thể click chuột phải vào Live Tiles để hiển thị menu với các tùy chọn resize, xóa ứng dụng khỏi màn hình (unpin)...
Chúng tôi tiến hành truy cập vào PC Settings để xem những thay đổi nào trong đó thì phát hiện thêm tùy chọn mới được thêm vào đó là "Disk space". Có thể thấy tùy chọn "Disk space" giúp hiển thị dung lượng của từng ứng dụng, cũng như dung lượng của từng loại tập tin media như ảnh, video, nhạc. Nó giúp cho người dùng dễ dàng hơn trong việc quản lý bộ nhớ lưu trữ.