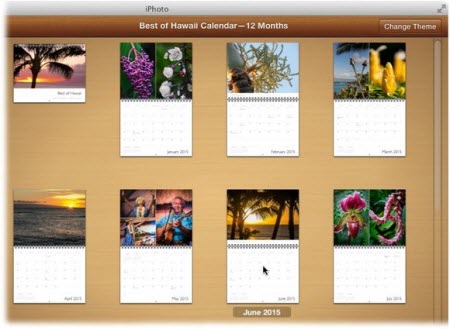Ứng dụng iPhoto có giá 20 USD/năm cho phép bạn nhanh chóng tạo ra một tấm lịch treo tường một cách dễ dàng. Bạn có thể tùy chỉnh từng tháng với văn bản và tiêu đề, ngày lễ cũng như các sự kiện được nhập từ iCal, bao gồm cả ảnh nền cho lịch.
Chọn ảnh
Nếu sử dụng iPhoto để quản lý hình ảnh, bạn có thể tạo một album chứa từ 25 đến 40 bức ảnh, sau đó sắp xếp chúng lại bằng cách kéo hình thu nhỏ bên trong album.
Nếu sử dụng ứng dụng khác để quản lý ảnh, bạn có thể xuất những hình bạn muốn sử dụng vào một thư mục, sau đó truy cập iPhoto. Trong iPhoto, chọn File > Import to Library và điều hướng đến thư mục mà bạn đã tạo. iPhoto sẽ lấy tất cả hình ảnh trong thư mục mà bạn không cần phải chọn từng hình. Chọn File > New Album để tạo ra một album ảnh, sau đó có thể kéo chúng để sắp xếp lại.
Tạo lịch
Nhấp vào nút Share trên thanh công cụ của iPhoto và chọn Calendar. Chọn một chủ đề từ các chủ đề hiển thị, xong nhấn vào Create. Trong hộp thoại kết quả, bạn khai báo khoảng thời gian muốn làm lịch, sau đó nhấn OK. Nếu số tháng vượt qua con số 12, bạn sẽ phải trả 1,5 USD/tháng.

iPhoto sẽ đưa ảnh của bạn vào lịch bằng chuỗi tháng hoặc ngày, truy cập vào All Pages view bạn có thể kéo để sắp xếp lại các trang (nhưng các tháng sẽ được giữ lại). Để chỉnh sửa các hình ảnh trên một trang, kích đúp vào nó để mở phần Single Page view. Bạn có thể ghi đè lên các lựa chọn của iPhoto bằng cách nhấn vào hình ảnh trên thanh công cụ. Điều này sẽ mở ra bảng hình ảnh có chứa hình thu nhỏ của hình ảnh mà bạn sẽ làm lịch. Nếu không thấy ảnh mà bạn muốn trong bảng hình ảnh, bạn hãy định vị nó trong thư viện của mình, kéo nó vào biểu tượng mẫu lịch trong danh sách Source, sau đó quay trở lại với mẫu lịch của bạn.
Tinh chỉnh giao diện
Để thay thế một bức ảnh, kéo nó từ bảng hình ảnh vào khung trống hay hình ảnh hiện tại. Để thay đổi mức zoom, nhấp vào hình ảnh trên trang và sử dụng thanh trượt để zoom. Kéo để định vị lại hình ảnh bên trong khung hình, lúc này con trỏ của bạn sẽ biến thành một bàn tay nhỏ.
Bạn có thể tiến hành thay đổi số lượng ảnh cho mỗi trang bằng cách nhấn vào Layout trên thanh công cụ. Chọn một số kiểu hình ảnh từ các Layout với số lượng lên đến 7 lựa chọn, sau đó nhấp vào hình ảnh thu nhỏ để áp dụng nó. Hình nền nhỏ ở phía trên bảng điều khiểu Layout cho phép bạn chọn màu sắc cho không gian trống.
Đánh dấu ngày đặc biệt
Tiếp theo, bạn có thể thêm ảnh vào các ô vuông ngày bằng cách kéo hình ảnh thu nhỏ của bảng hình ảnh vào chính ngày đó. Nhấp đôi vào ảnh trên lịch và sử dụng thanh trượt dẫn đến bảng điều khiển để phóng to hình ảnh trong hình vuông, sau đó kéo đến vị trí khác. Để thêm một chú thích, bạn có thể chọn một vị trí từ menu Photo caption của bảng điều khiển và nhập văn bản. Những hình ảnh hiển thị nếu tràn đầy hình vuông sẽ ẩn ngày chú thích riêng, thay vào đó nó sẽ được đặt ở vị trí trên, dưới, hoặc bên trái/phải của hình ảnh.
Một điểm thú vị bạn cần biết là nếu bấm vào một hình vuông ngày và thêm văn bản cho những kế hoạch trong tương lai, bạn có thể định dạng văn bản bằng cách chọn nó, xong nhấn vào Options trên thanh công cụ. Tại đây bạn có thể chọn kiểu chữ, kích thước, màu sắc, thiết lập liên kết ngang/dọc cũng như nút Change ở mọi nơi giúp thay đổi tất cả các văn bản của dự án, bao gồm cả tiêu đề trên trang bìa.
Hoàn tất chỉnh sửa và đặt hàng
Bạn cũng có thể chỉnh sửa hình ảnh trong Single Page view bằng cách nhấp vào Options tên thanh công cụ, sau đó chọn từ ba hiệu ứng màu sắc khác nhau, gồm có B&W (trắng đen), Sepia và Antique, nó không thay đổi hình ảnh ban đầu trong thư viện của bạn mà chỉ một hình trong lịch. Khi muốn chỉnh sửa, kích chuột phải vào hình ảnh và chọn Edit Photo, nhưng điều này sẽ không làm thay đổi hình ảnh của bạn.
Xong nhấn vào nút All Pages và kéo để sắp xếp lại các trang bên trong. Khi tất cả mọi thứ hoàn tất, bạn nhấp vào Buy Calendar trong thanh công cụ, hoàn tất giao dịch và sau đó chờ người đưa thư chuyển lịch đến cho bạn. Để có được một lịch vào dịp năm mới của 2015, tốt nhất bạn nên tạo lịch bằng iPhoto.
Kiến Văn