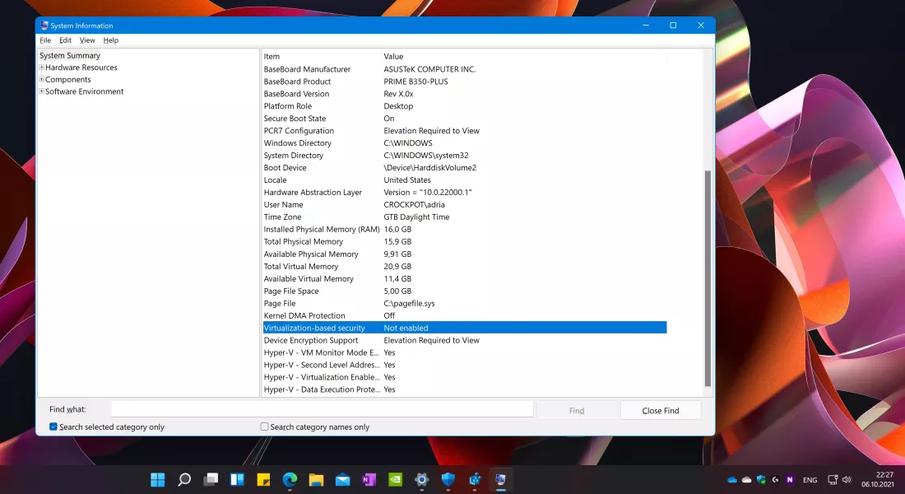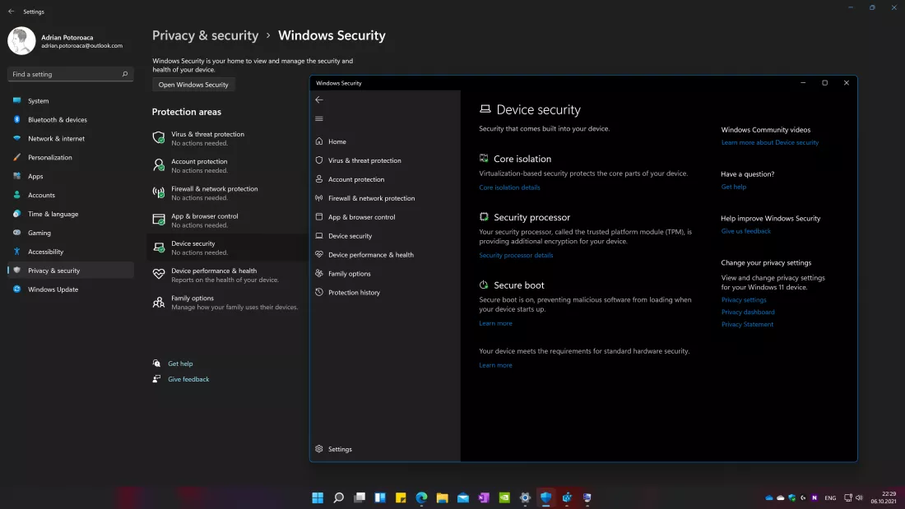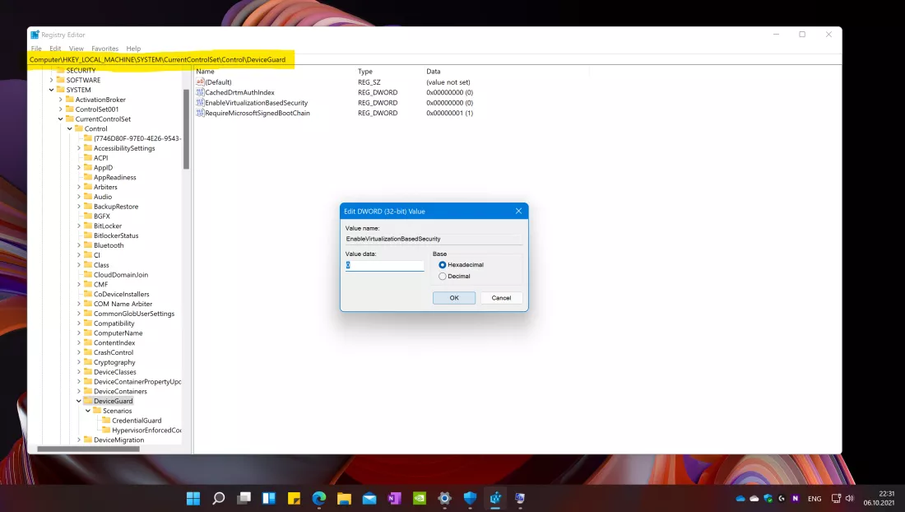Với Windows 11, Microsoft muốn mọi chiếc PC của người tiêu dùng đều có cùng một mức bảo mật tương đương như những máy tính của hăng xưởng, cơ sở kinh odanh lớn nhỏ. Nếu vừa mua máy hoặc mới cài đặt lại hệ điều hành mới, rất có thể, chức năng
"Bảo mật dựa trên ảo hóa" (VBS: Virtualization-Based Security) đă được Microsoft mặc định kích hoạt, khiến cho hiệu năng tổng quát của thiết bị sẽ bị ảnh hưởng một chút. Tuy nhiên, bạn vẫn có thể tắt nó đi để đạt hiệu năng tốt hơn, nhưng mức độ bảo mật sẽ giảm xuống tương đương với Windows 10.
Windows 11 tuy khá hoàn hảo và hệ điều hành mới này của Microsoft nhận được nhiều sự đánh giá tốt xấu khác nhau. Tuy nhiên, có một điều cần lưu ư rằng Windows 11 đi kèm với các chức năng bảo mật nâng cao, nhưng người ta buộc phải đánh đổi một chút hiệu năng, ngay cả trên phần cứng tương đối mới.
Vấn đề này xuất phát từ hệ thống
Bảo mật dựa trên ảo hóa (VBS: Virtualization-Based Security). Chức năng này được giới thiệu lần đầu trong Windows 10 như một lớp bảo mật tùy chọn cho những chiếc PC thuộc các cơ sở, hăng xưởng kinh doanh lớn nhỏ (có cài đặt Win Enterprise).
VBS đảm nhiệm vai tṛ cho phép Windows 11 sử dụng các chức năng ảo hóa phần cứng có trong nhiều CPU hiện đại để cô lập vùng an toàn trong bộ nhớ và những chức năng bảo mật của máy chủ (server) như
Hypervisor-Enforced Code Integrity (HVCI).

(Minh họa)
VBS và
HVCI có thể ngăn chặn tin tặc chạy các mă độc hại trên hệ thống của bạn cũng như những ứng dụng và driver đáng tin cậy bởi nó sẽ không kiểm tra được tính toàn vẹn của mă. Về lư thuyết, chúng có vẻ khá tốt, thế nhưng, qua những thử nghiệm ban đầu cho thấy có thể ảnh hưởng đến hiệu năng trong một số trường hợp nhất định, đặc biệt là khi chơi game.
Các
CPU AMD Ryzen thế hệ đầu tiên cũng như những
CPU Intel thế hệ 10 hoặc cũ hơn sẽ bị ảnh hưởng đến 28% hiệu năng. Trong khi đó, đối với những phần cứng mới hơn, mức hiệu năng chỉ bị ảnh hưởng khoảng 5%. Microsoft khuyến nghị các
OEM nên bật
VBS và
HVCI mặc định trên những chiếc PC mới, nhưng họ vẫn được phép bán ra các chiếc PC chơi game đă vô hiệu hóa 2 chức năng này.
Nếu đă nâng cấp Windows 11 từ Windows 10, chức năng
VBS có thể đă bị tắt, trừ khi nó được bật lên trước khi bạn thực hiện quá tŕnh nâng cấp. Tuy nhiên, nó sẽ được bật mặc định trên 1 chiếc PC mới hoặc sau khi cài đặt mới hoàn toàn thiết bị của bạn. Do đó, bạn cần phải kiểm tra xem liệu nó đă được bật hay chưa và cách thức nào để tắt nó và đạt hiệu suất tốt nhất.
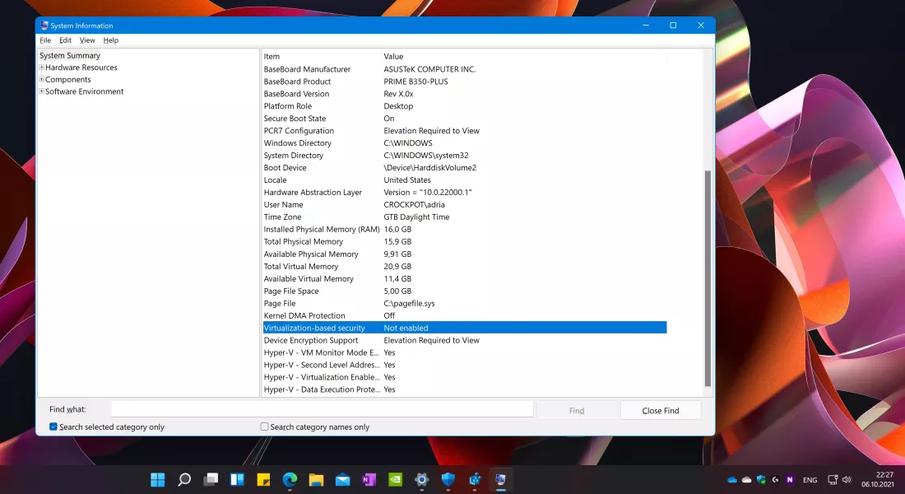
Điều đầu tiên, bạn cần mở
System Information bằng cách nhấn tổ hợp phím
Windows + R và nhập "
msinfo32" trong khung nhập
Run. Trong phần
System Summary, hăy t́m đến mục "
Virtualization-based security". Tại đây, nếu thiết bị báo "
Not Enabled", bạn sẽ không cần thực hiện bất cứ điều ǵ v́ chức năng
VBS đă bị tắt đi. Nhưng nếu thiết bị thông báo "
Running" th́ bạn cần làm theo những bước dưới đây để vô hiệu hóa chức năng bảo mật này.
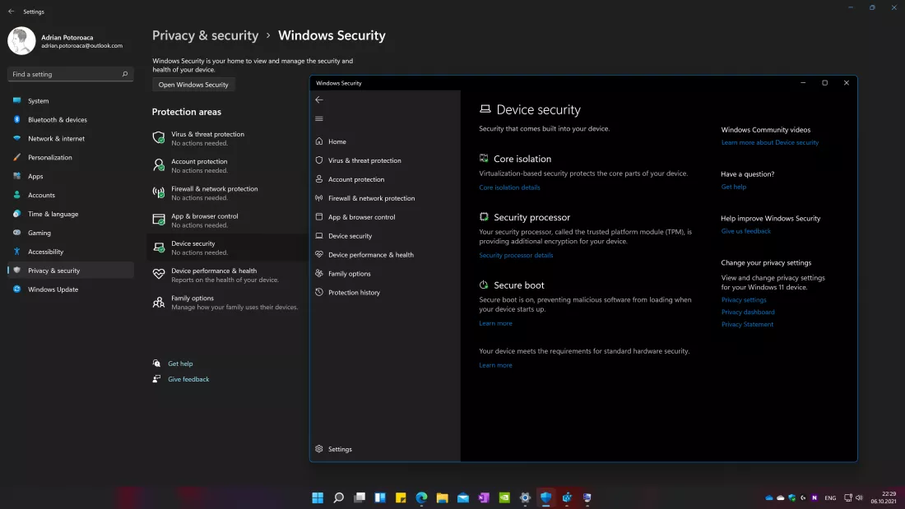
Có 2 cách để vô hiệu hóa
VBS trong Windows 11. Đầu tiên, hăy mở
Settings, sau đó nhấp vào
Privacy & Security ở thanh bên trái. Tại đây sẽ xuất hiện danh sách các tính năng bảo mật, phân quyền Windows cũng như phân quyền ứng dụng. Tiếp theo hăy nhấp vào mục
Windows Security > Device security > Core isolation details, từ đó t́m đến mục
Memory Integrity và gạt sang
OFF (tắt). Điều cuối cùng bạn cần làm là khởi động lại PC để thay đổi có hiệu lực.
Hoặc đơn giản hơn, bạn có thể t́m kiếm "
Core isolation" từ thanh thao tác hoặc ô t́m kiếm trong ứng dụng
Settings.
Một cách khác để vô hiệu hóa
VBS là sử dụng
Registry Editor. Hăy mở cửa sổ
Run bằng cách nhấn tổ hợp phím
Windows + R và nhập "
regedit", sau đó nhấn
Enter hoặc nhấp
OK.
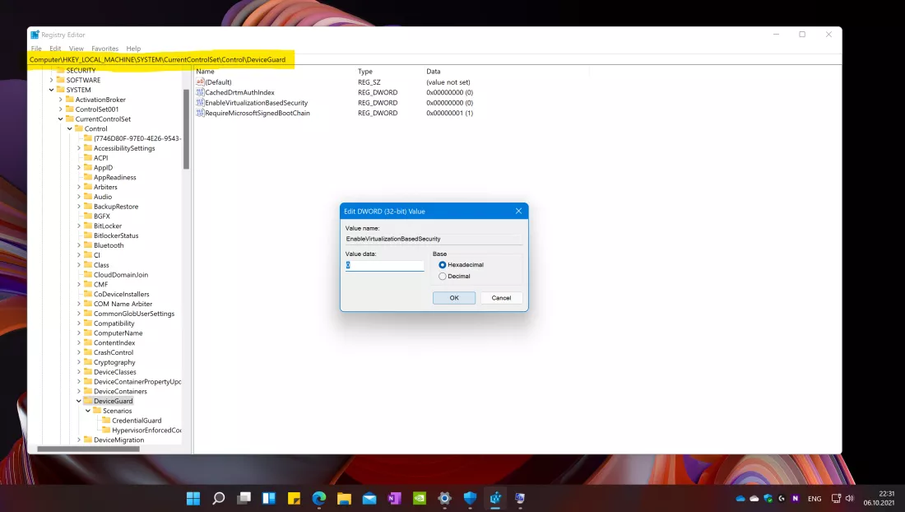
Sau khi cửa sổ
Registry Editor mở ra, bạn hăy t́m đến địa chỉ hoặc sao chép đường dẫn này và dán vào "
HKEY_LOCAL_MACHINE\S ystem\CurrentControl Set\Control\DeviceGu ard". Ở panel bên phải, bạn hăy t́m đến một giá trị
DWORD có tên là "
EnableVirtualization BasedSecurity". Nhấp đôi vào nó, sau đó thay đổi giá trị thành "
0". Cuối cùng, bạn cần khởi động lại chiếc PC của ḿnh để sự thay đổi này có hiệu lực.
Nguồn: Tech Spot